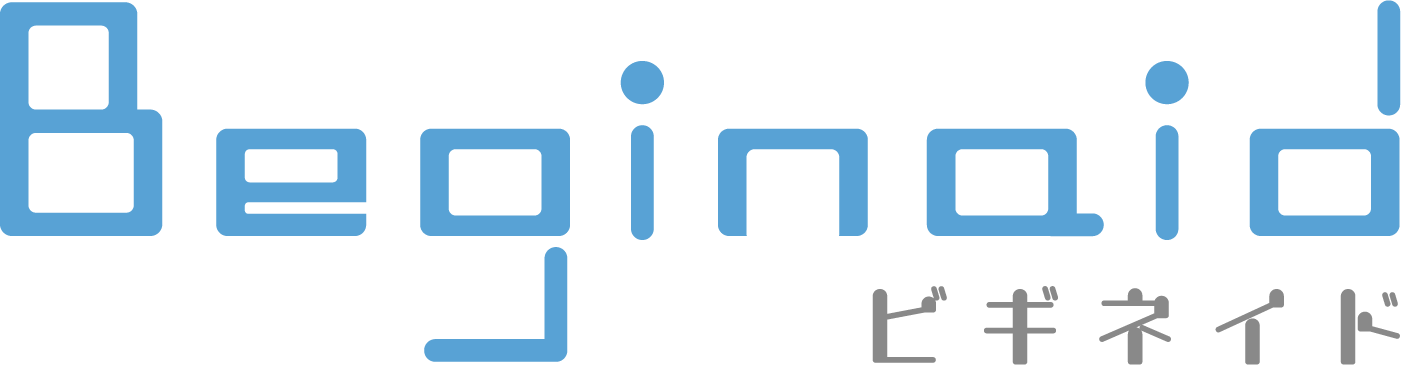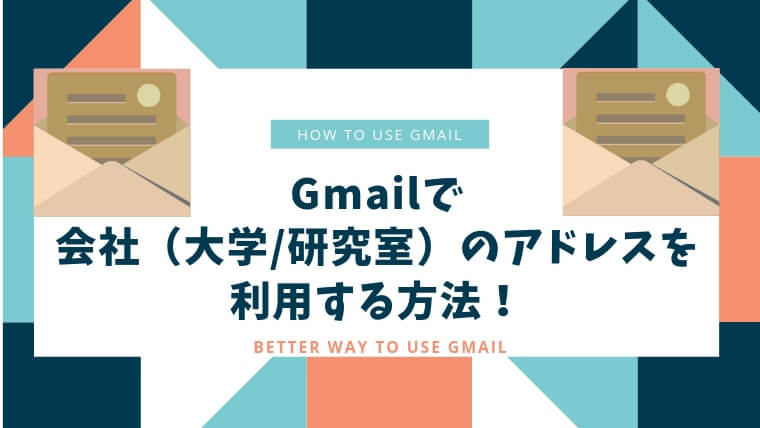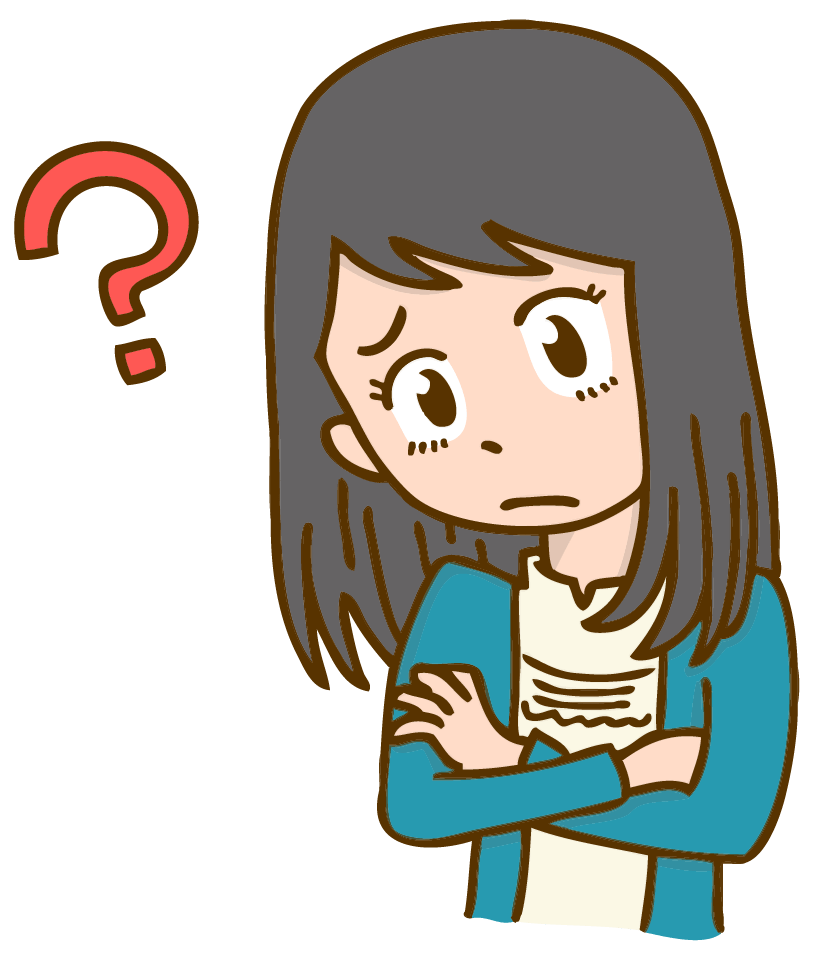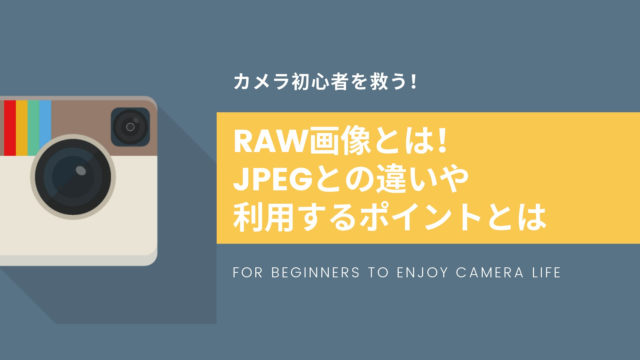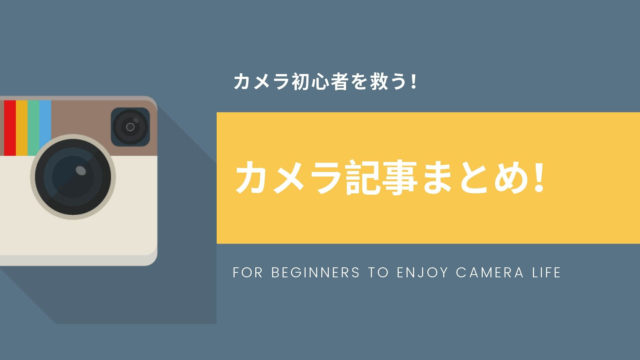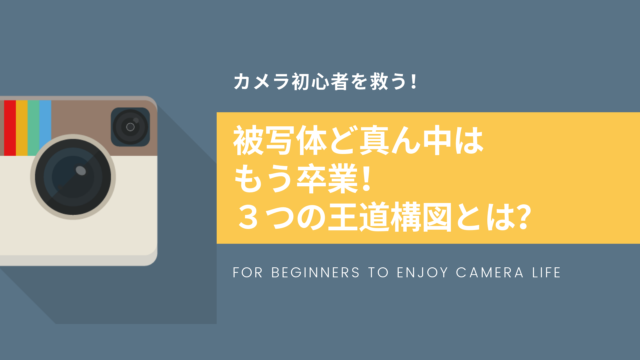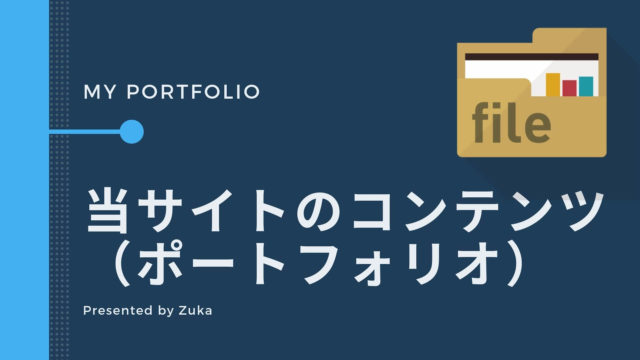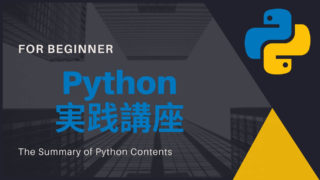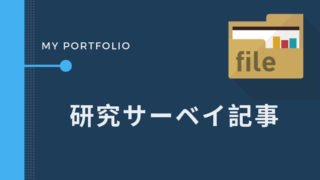みなさんは,会社や大学で「Gmail以外の」メールアドレスを持っていませんか?そして,それらのメールの送受信を管理するのがとてつもなく面倒くさくないですか?実は,Gmailには社内ネットワークを利用したメールの送受信をアプリで行う機能がついています。そこで,この記事では社内(学内/研究室内)ネットワーク専用のメール送受信システムをGmailで行う方法をお伝えしていこうと思います。
Gmail以外をスマホで確認したい!
Gmailで社内メールを送受信したい!
Gmailで学内メールを送受信したい!
設定方法は?
設定の流れ
まずは,Gmailで社内(学内)ネットワークによるメールを送受信するための設定の全体像をお伝えしておきたいと思います。
1.社内(学内)ネットワークの情報を確認する
・メールアドレス
・ユーザー名
・パスワード
・POPサーバ名/ポート番号
・SMTPサーバ名/ポート番号
2.Gmailの設定をいじる
・POP設定
・IMAP設定
3.受信設定をする
4.送信設定をする
5.設定確認をする
※POPサーバとSMTPサーバに関しては以下の記事をご覧ください。

ちなみに,京都大学ではHPにて以下のような内容を公開しています。
 京都大学の送受信サーバの情報
京都大学の送受信サーバの情報以下では,「1.社内(学内)ネットワークの情報を確認する」で列挙した情報が手に入ったという状況を想定して話を進めていきますね。設定は全てGmail側で完結してしまうので気を楽にして臨んでください。
Gmailの設定をいじる
まずは,Gmailアカウント側で社内(学内)ネットワークとのやり取りができるように設定しましょう。
 Gmailの設定ボタンを開きます
Gmailの設定ボタンを開きます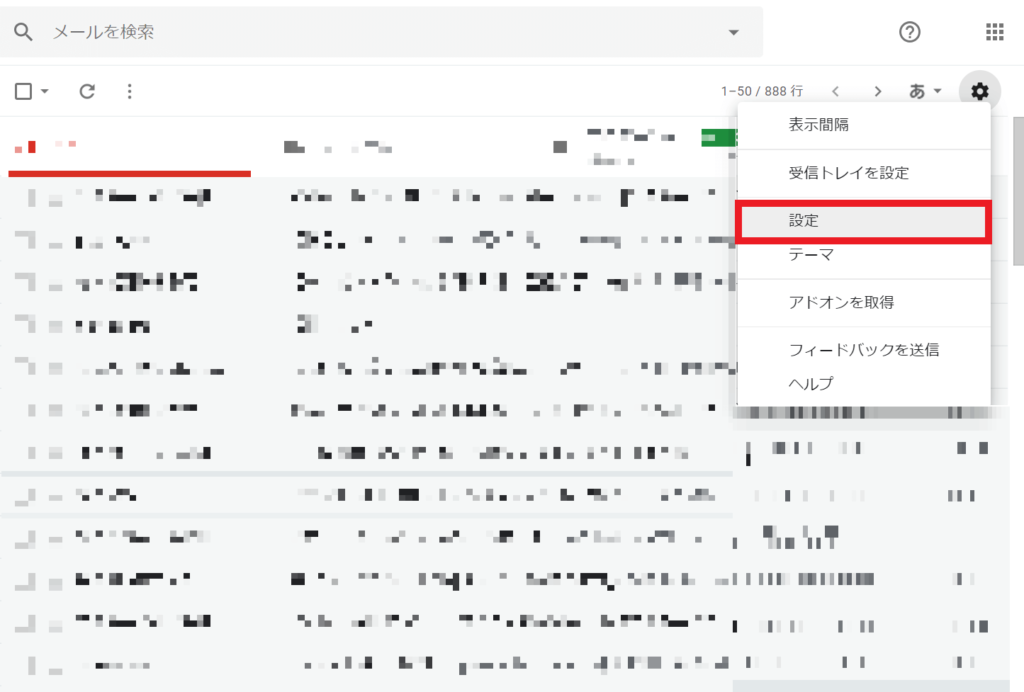 その中の「設定」を開きます
その中の「設定」を開きます 「メール転送とPOP/IMAP」を選択します
「メール転送とPOP/IMAP」を選択します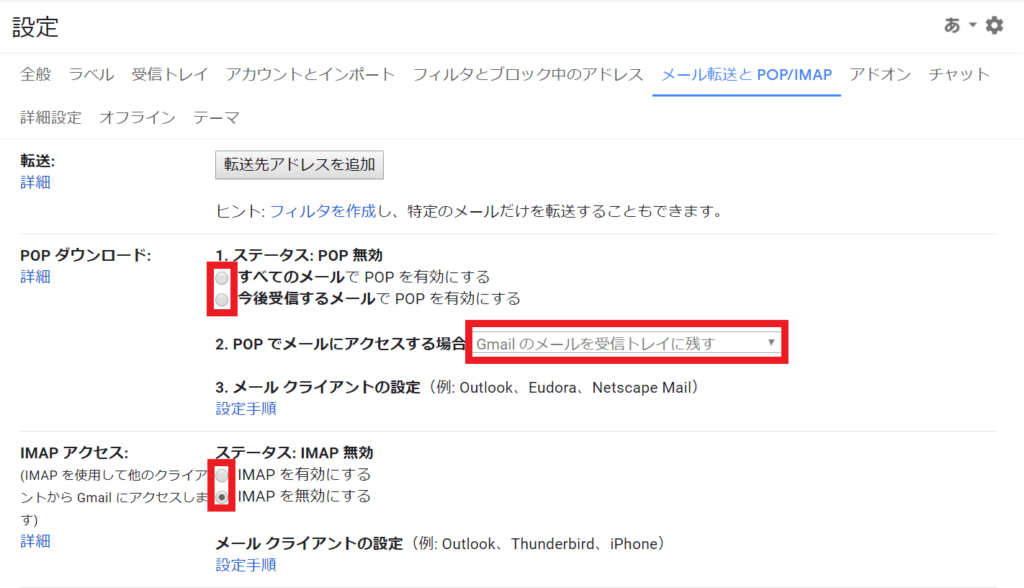 3か所を設定してきます
3か所を設定してきます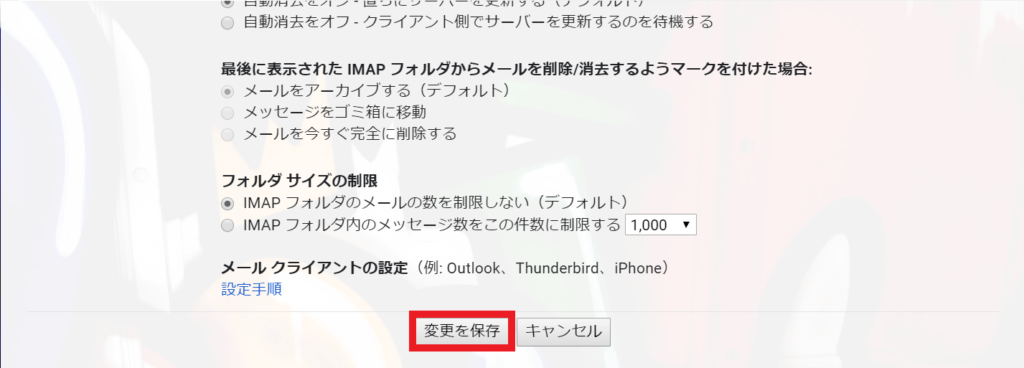 「変更を保存」を選択します
「変更を保存」を選択しますこれでGmailで会社(大学/研究室)のメールアカウントを利用できる準備が整いました。
受信設定をする
次に,Gmail側で受信設定をします。
 「アカウントとインポート」を選択
「アカウントとインポート」を選択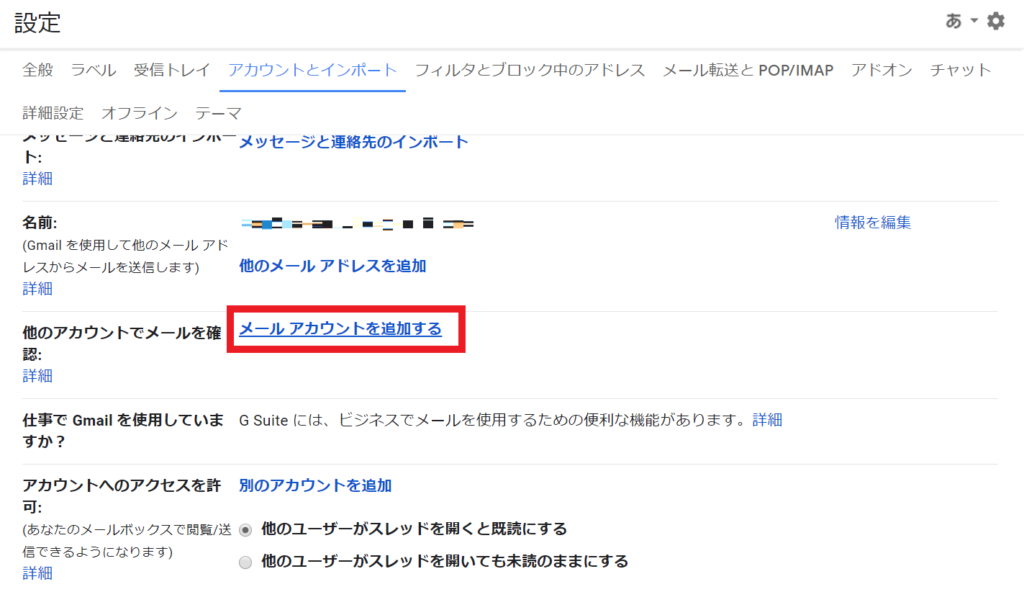 「メールアカウントを追加する」を選択
「メールアカウントを追加する」を選択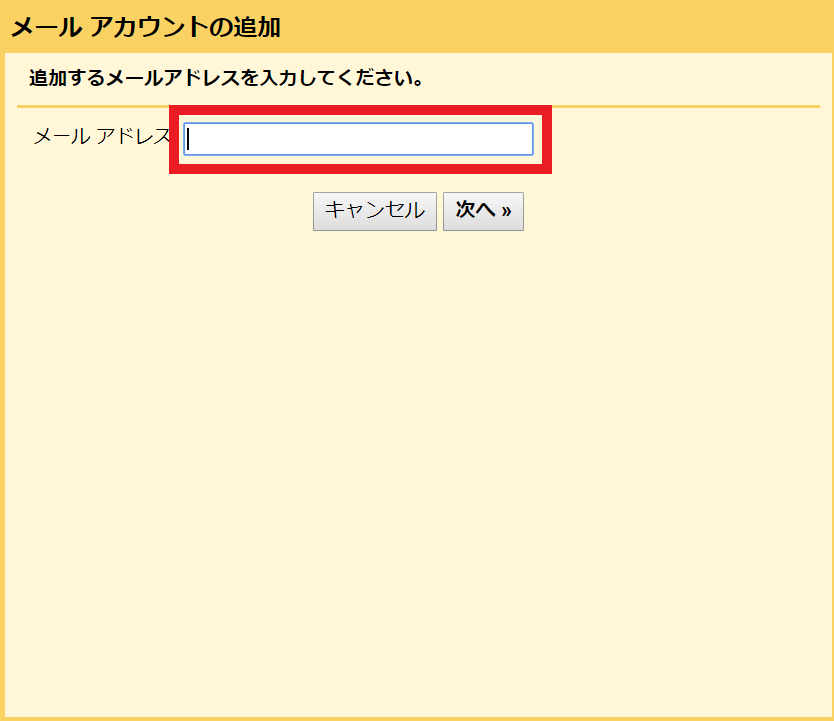 メールアドレスを入力
メールアドレスを入力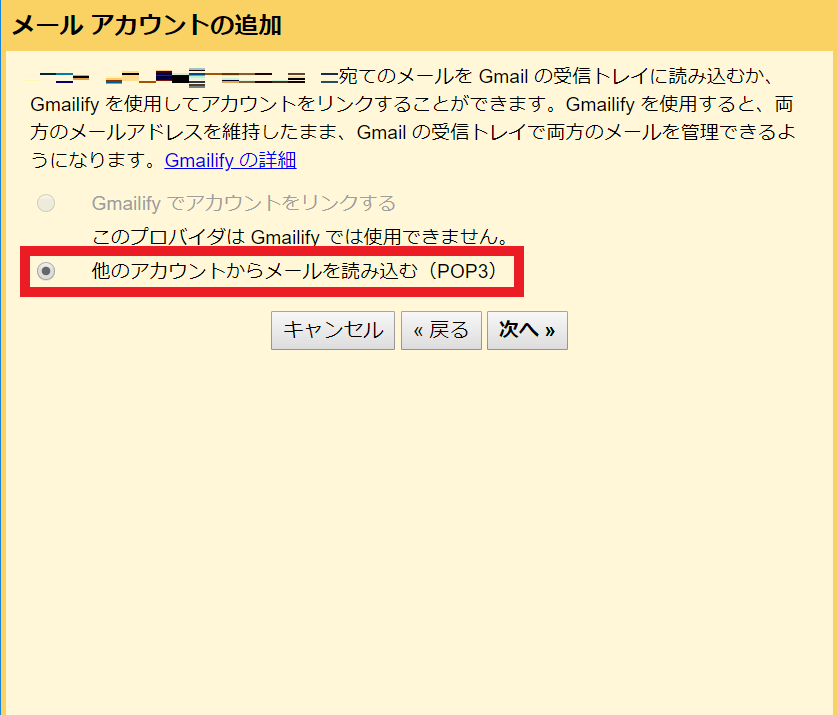 「他のアカウントからメールを読み込む(POP3)」を選択
「他のアカウントからメールを読み込む(POP3)」を選択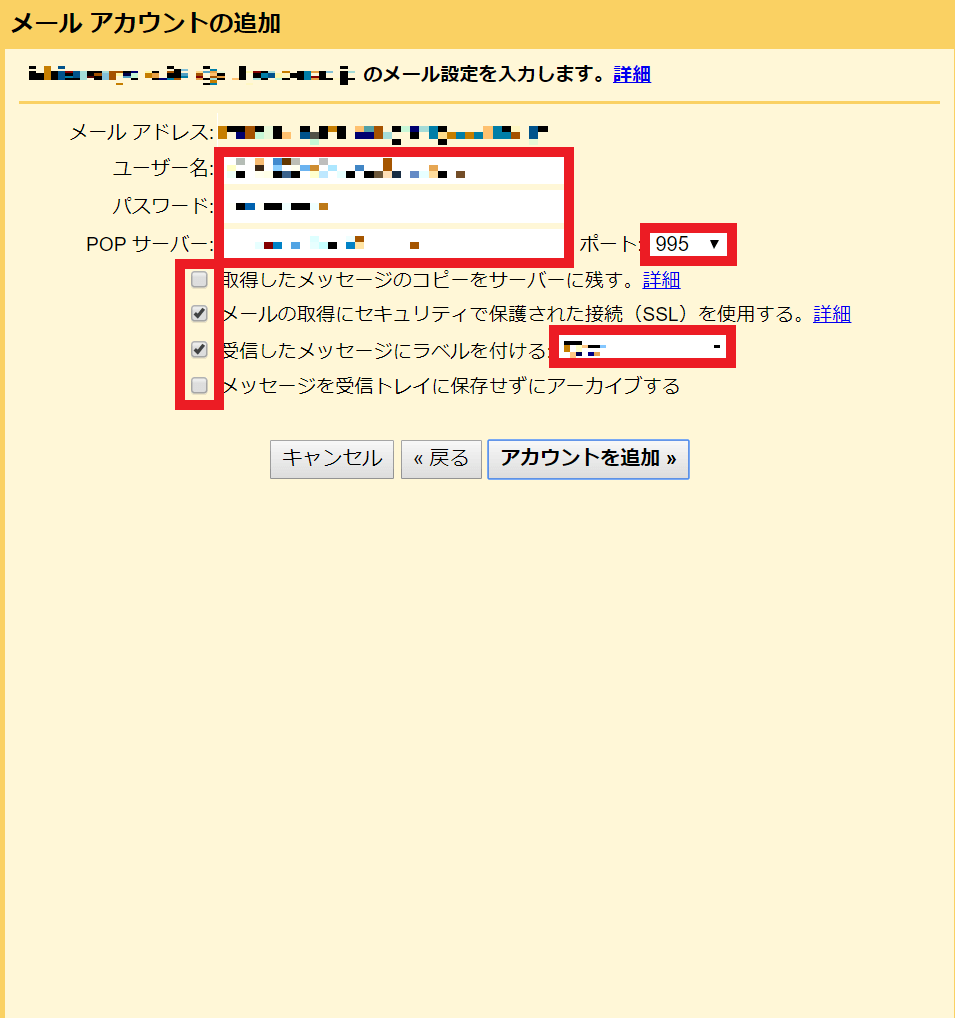 各種情報を入力します
各種情報を入力します 続けて送信設定に移りたい場合は「はい」を選択します
続けて送信設定に移りたい場合は「はい」を選択します
送信設定をする
さらに,Gmail側で会社(大学/研究室)のアドレスからメールを送信できるようにしましょう。受信設定の最後のページで「はい」を選択しなかった方,もしくは送信設定のみしたい方は,設定の「アカウントとインポート」から「他のメールアドレスを追加」を選択します。
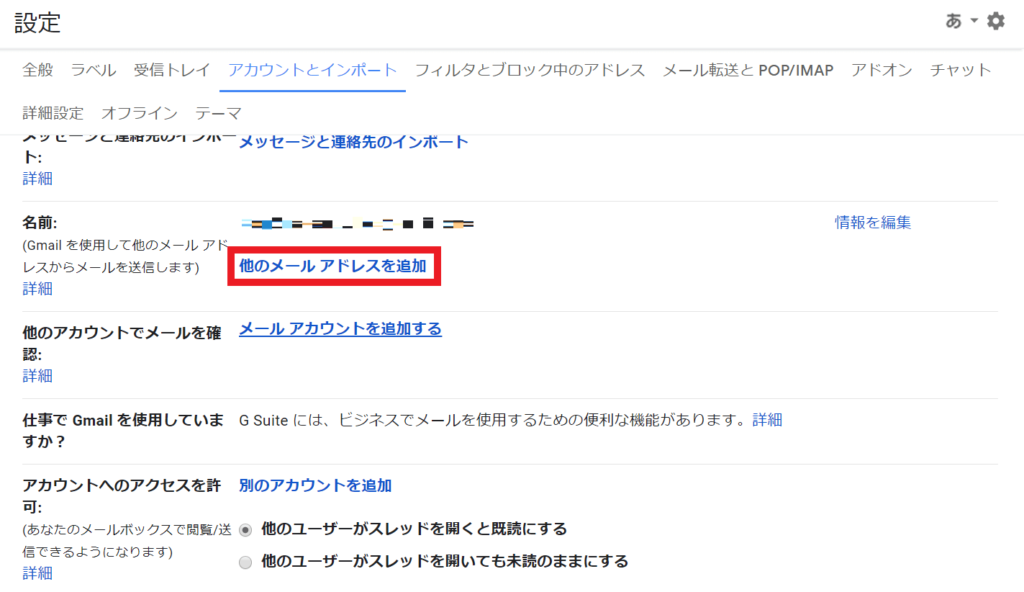 「いいえ」か「送信設定のみしたい方」はこちらから送信設定します
「いいえ」か「送信設定のみしたい方」はこちらから送信設定します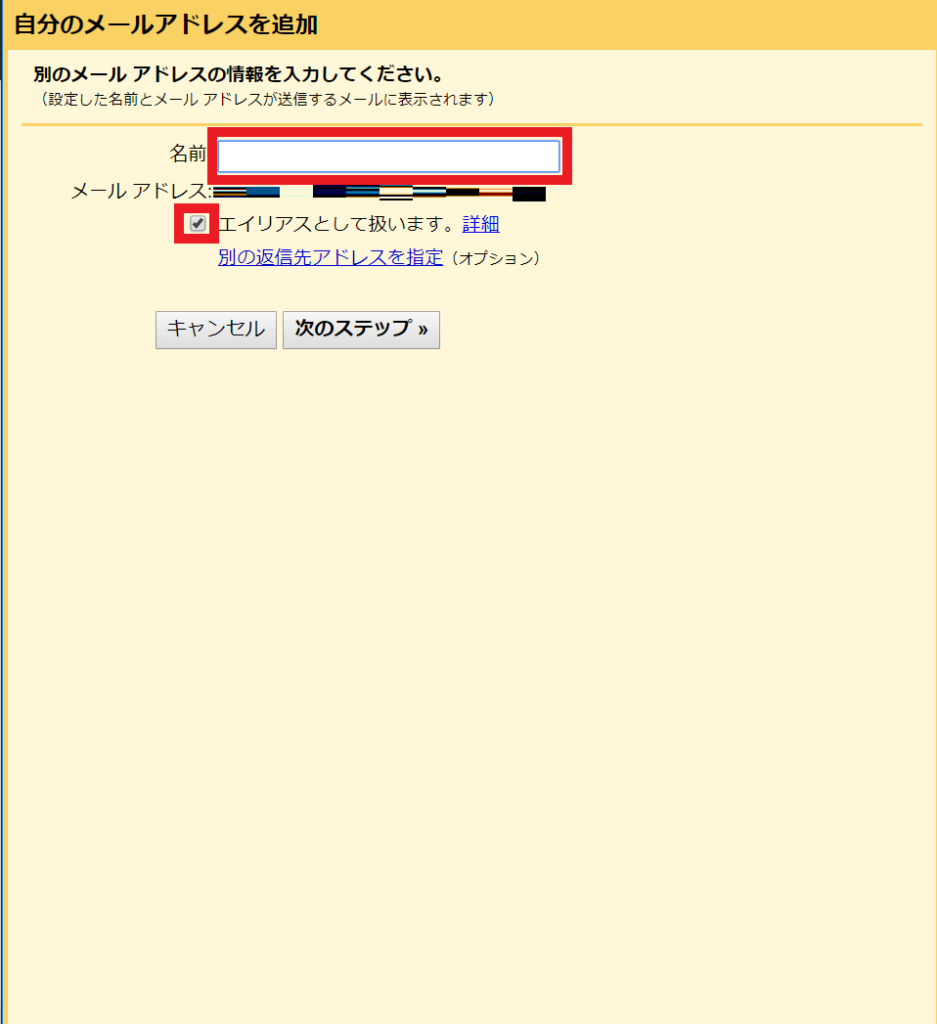 名前を入力します
名前を入力します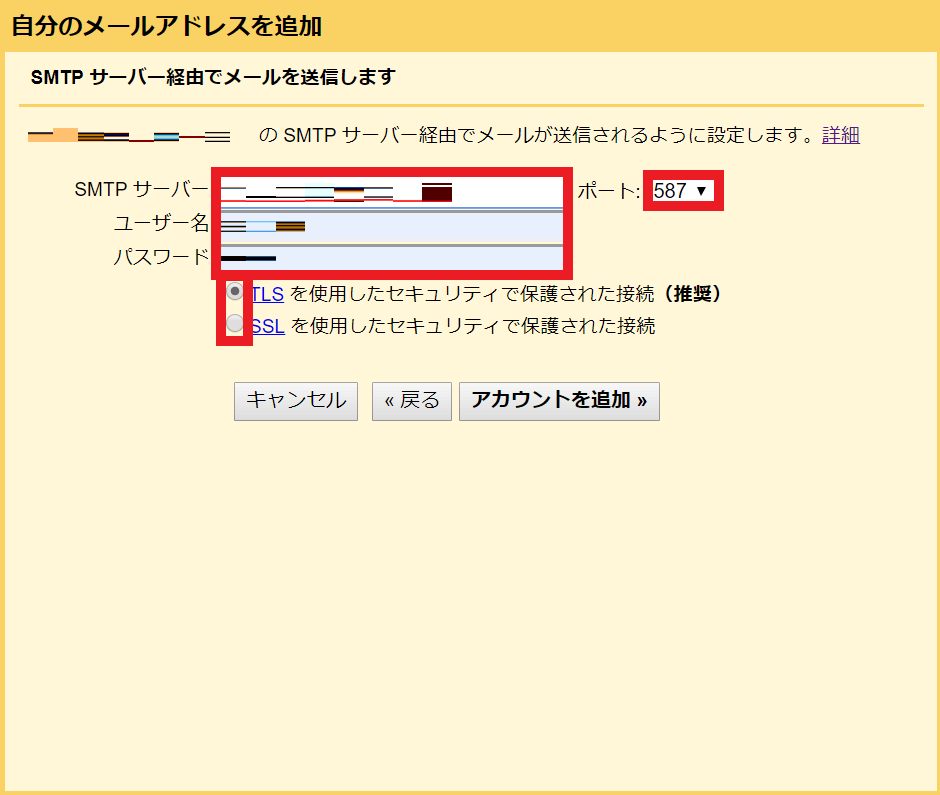 各種情報を入力します
各種情報を入力します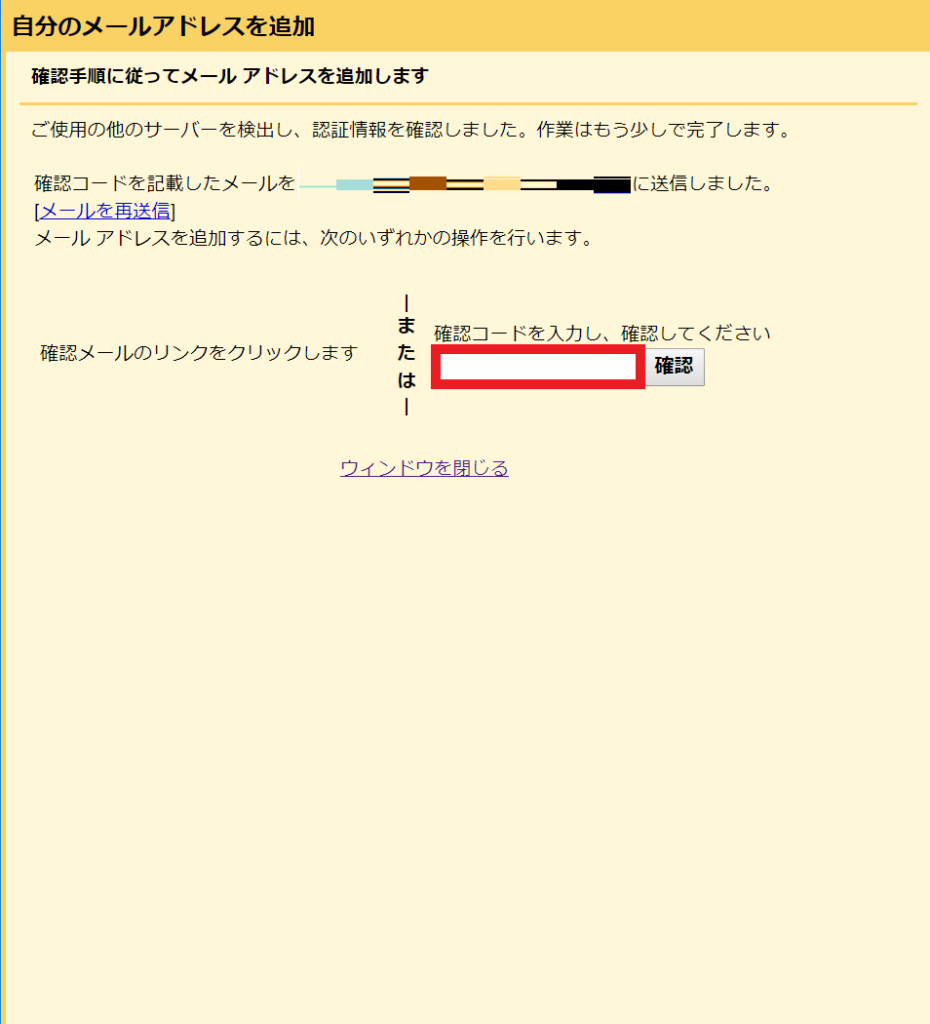 送られてきた確認コードを入力します
送られてきた確認コードを入力しますこれでGmailを使って他のメールアドレスからメールを送信できる準備が整いました。
設定確認
最後に,今までした設定が正しいかどうかの確認を行いましょう。
 設定画面の「アカウントとインポート」を選択します
設定画面の「アカウントとインポート」を選択します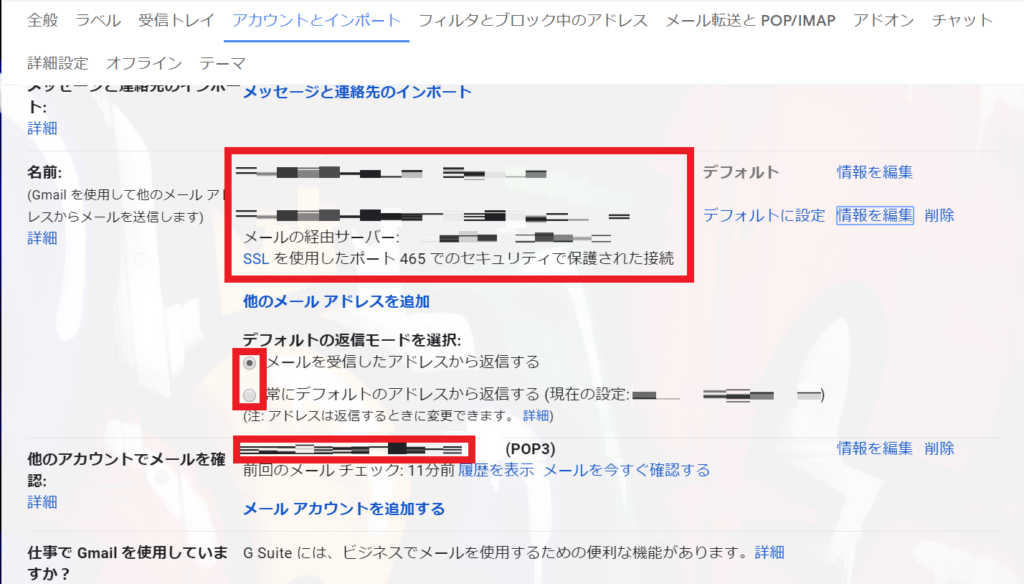 ここに表示されている情報が正しいかどうか確認しましょう
ここに表示されている情報が正しいかどうか確認しましょう
ひとこと
Gmailで複数のアドレスを一括管理できるようになるのは非常に便利ですよね。POPやIMAPなどの専門用語が出てくるので何だか難しそうなイメージを持たれる方も多いかと思いますが,手順を踏みながら1つずつ設定すれば確実に使いこなすことができます。関門となるのが,サーバ名やパスワードを入手するところでしょうか。会社や大学,研究室などで自分のアドレスを持っているということは,専用サーバに対してユーザ名とパスワードを設定したということですから,確認すれば必ず情報は手に入るはずです。少し踏ん張って設定してみてください。