スタイリッシュなデザインと機能性で社会を〝支配〟しているApple。「スタバでMac」が意識高い系の代名詞とされるように,Apple社の製品は非常に高いブランド力を持っています。その一方で,Macなどでは独特の仕様もあるの,で初めて触る方は色々な問題に直面すると思います。
特にMacの「ユーザ名の変更」では問題が起こりがちです。そこで,この記事ではMacを初めて触る方向けにユーザ名の変更方法とパスワードが通らなくなったときの対処方法をお伝えしていこうと思います。
フルネームの変更方法
アカウント名の変更方法
注意点
パスワードが通らない場合の対処方法
読みたい場所へジャンプ!
名称の整理
まずは,Macで用いられる用語について整理します。「フルネーム」「ユーザ名」「アカウント名」の3種類に関して違いをお伝えしていきます。
●フルネーム
→ログインするときなどに使われる名前です
●ユーザ名
→フルネームと同じです
●アカウント名
→フォルダの名前に利用される名前です
ちなみに,フルネーム(ユーザ名)の変更は簡単です。一方で,アカウント名の変更は少し複雑で面倒くさいです。「なぜかユーザ名とパスワードが通らない!」という問題に対しては,フルネーム(ユーザ名)の変更とアカウント名の変更で対処方法が異なるので,一緒に確認していきましょう。まずは,ポイントをまとめてから次に進みますね。
フルネーム(ユーザ名)変更は自分で出来る!
アカウント名変更は他の管理者しか出来ない!
フルネーム(ユーザ名)の変更方法
こちらは単純です。まずは,デスクトップの「システム環境設定」を選択してください。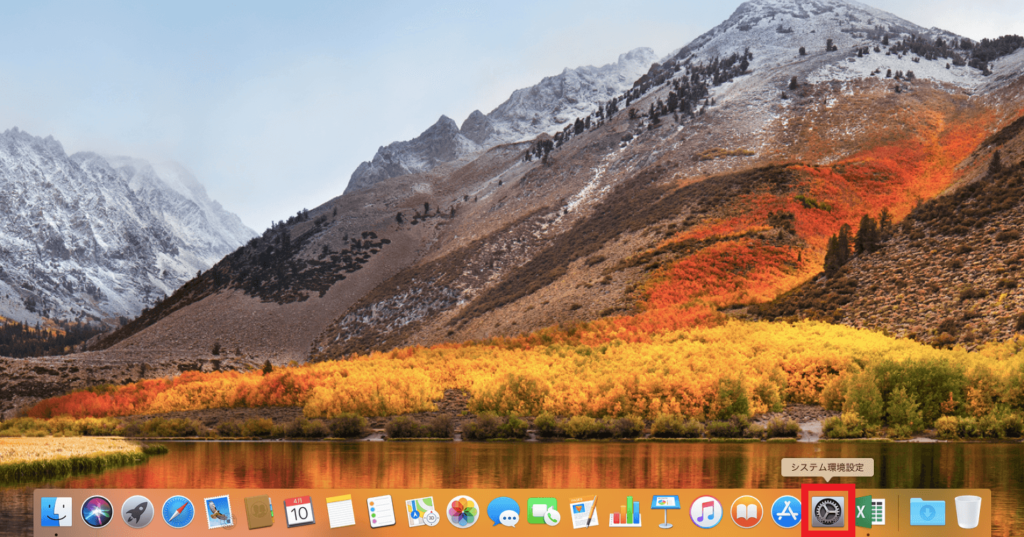
「ユーザとグループ」を選択します。
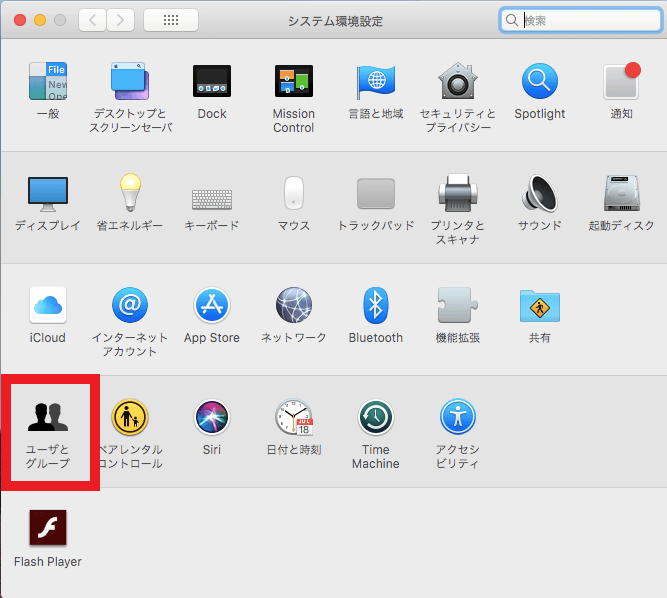
左下のカギマークを選択します。
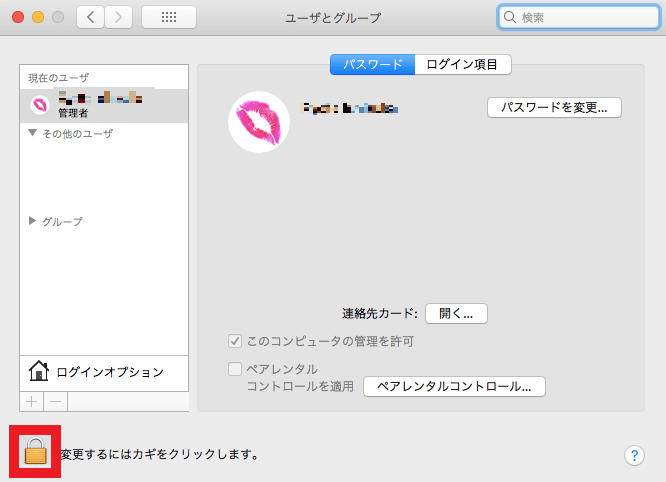
パスワードを入力します。
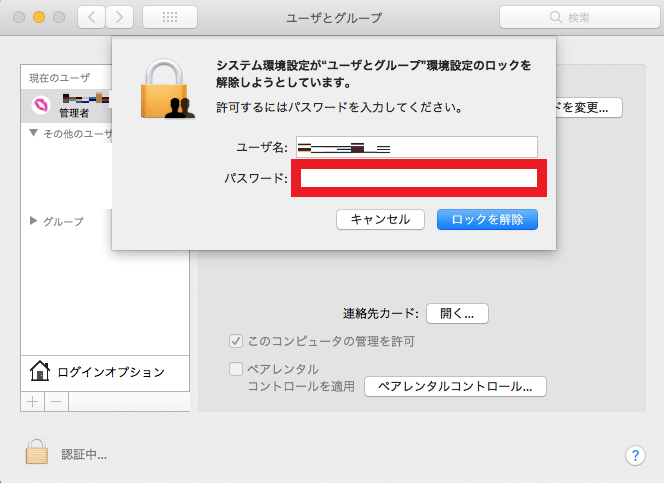
controlキーを押しながら現在使用中のユーザを選択して,詳細オプションを選択します。

フルネームの欄を変更します。
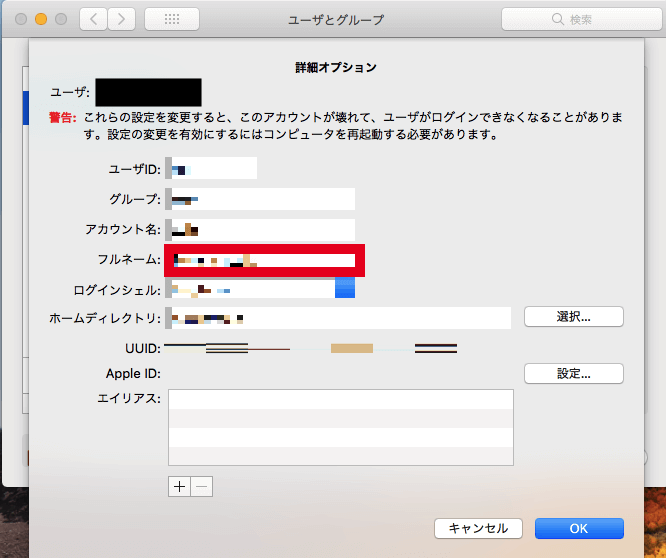
OKを選択して,再起動させて設定は完了です。
アカウント名の変更
上でお伝えした通り,アカウント名の変更は「自分以外の管理者」でないとできません。
そこで,まずは別のアカウントを作成する必要があります。デスクトップの「システム環境設定」を選択してください。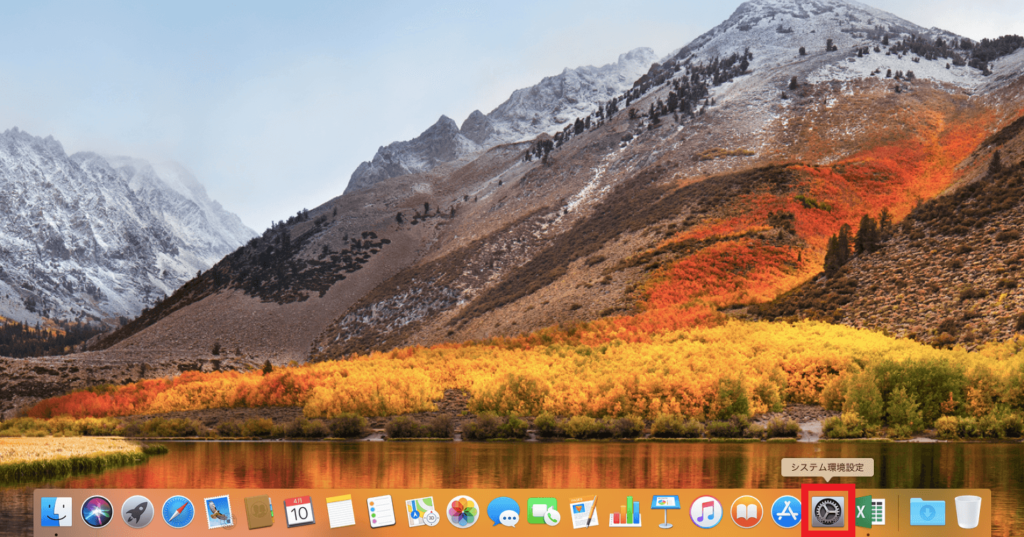
「ユーザとグループ」を選択します。
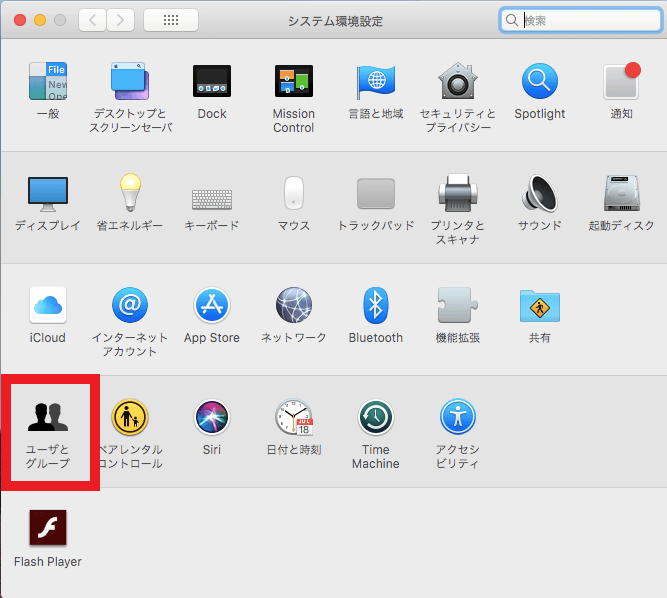
左下のカギマークを選択します。
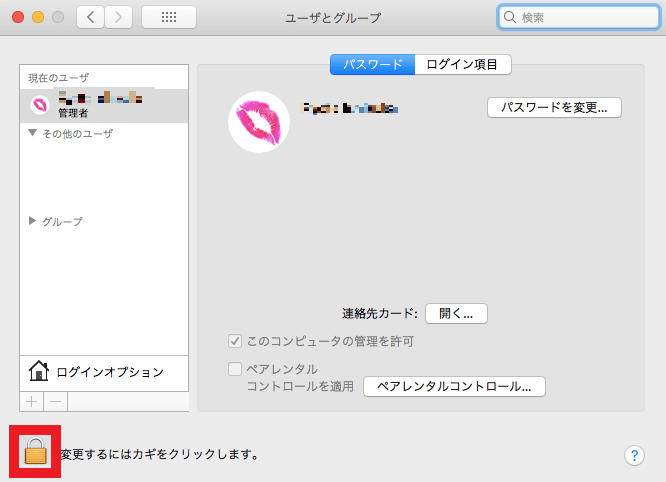
パスワードを入力します。
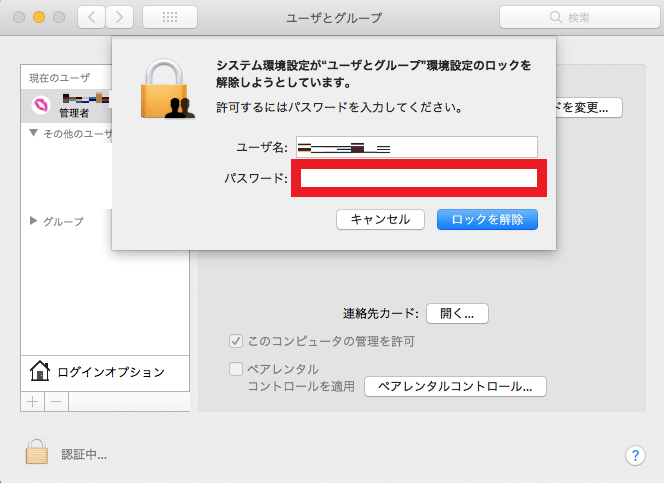
カギマーク上の「+」を選択します。
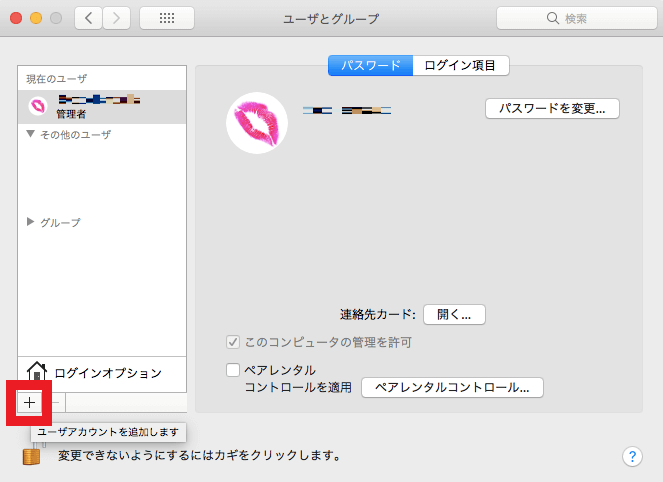
各種情報を入力します。
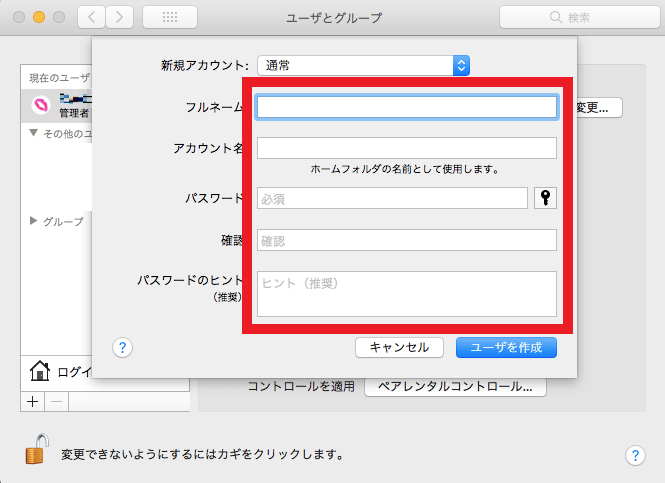
新しく作ったアカウントを選択して「このコンピュータの管理を許可」にチェックを入れます。
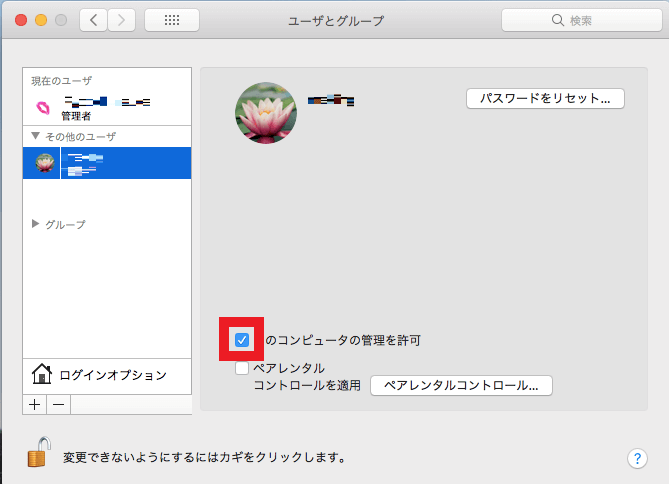
一度再起動して新しく作ったアカウントでログインします。ここで,フォルダ名の変更をしておきましょう。デスクトップから顔のマークの「Finder」を選択します。
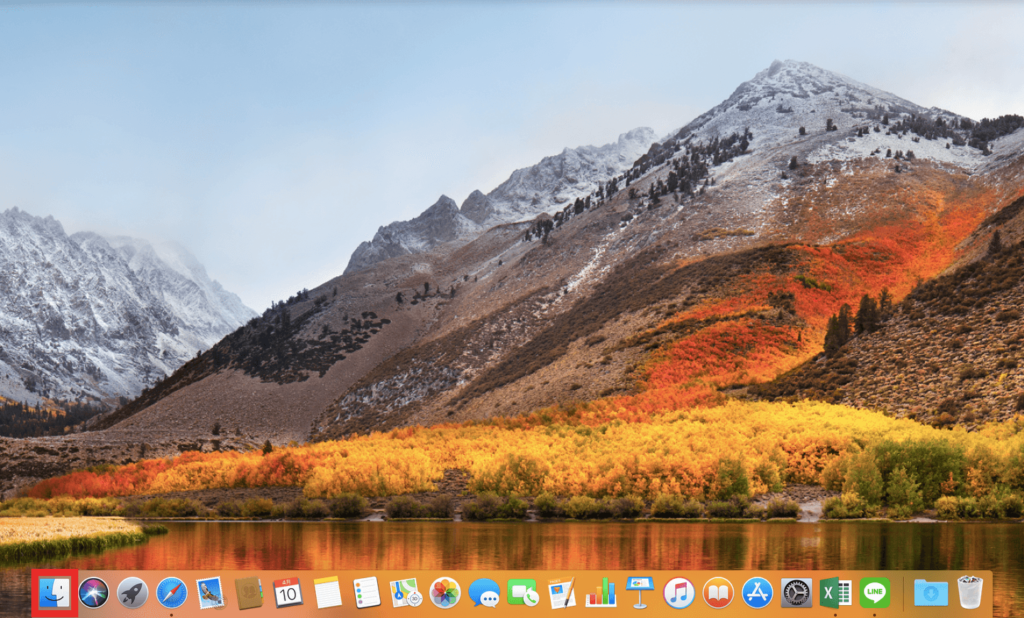
「このMacを検索」を選んだ状態で,検索欄に「/Users」と入力して出てきた「ユーザ」を選択します。

変更したいアカウントのフォルダ名を変更します。
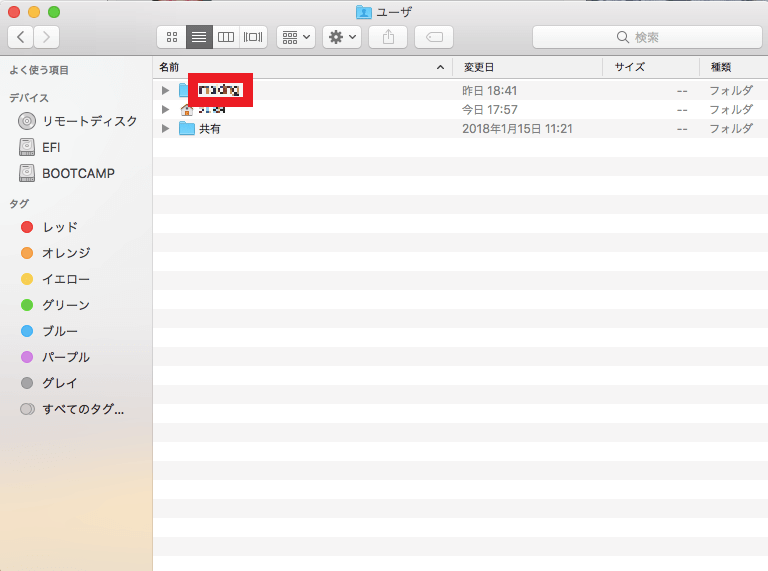
パスワードを求められますので入力してください。
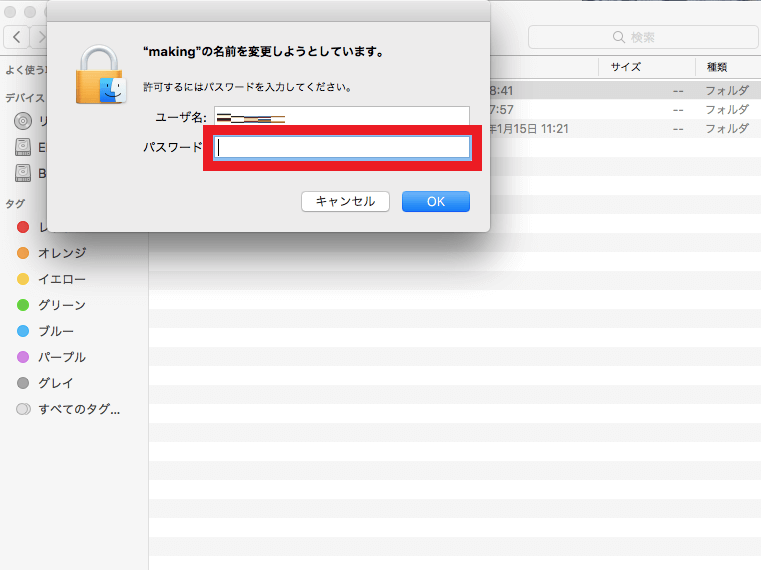
これでファイル名の変更は完了しました。次は,実際にアカウント名を変更していきます。今までと同様に「システム環境設定→ユーザとグループ→カギマーク→パスワード入力」と進んでいきます。そして,controlキーを押しながら変更したいアカウントを選択して「詳細オプション」を選択します。

アカウント名の欄を変更します。
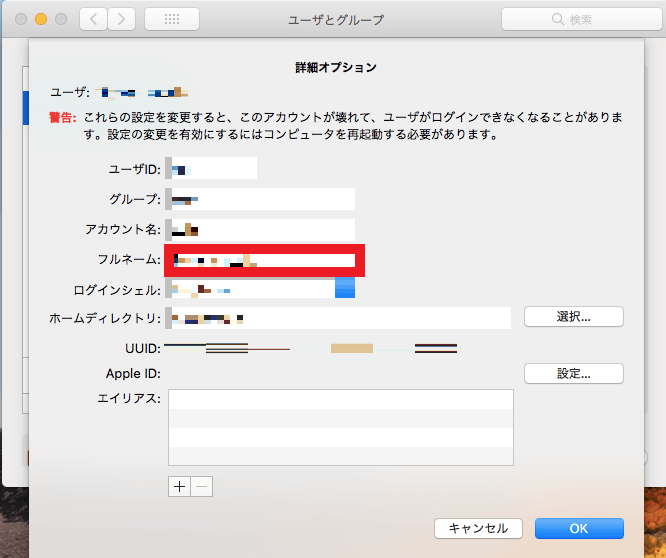
再起動して,アカウント名の変更は完了です。新しく作ったアカウントが必要なければ「ー」マークで削除してください。再起動するのも忘れないようにしてください。
ひとこと
お疲れさまでした。これにてMacの名前変更系は完了です。最初に何も考えずに名前を付けてしまうと,こんなに面倒くさいことになってしまうのですね。初回のセットアップは慎重にするべきだと学びました。
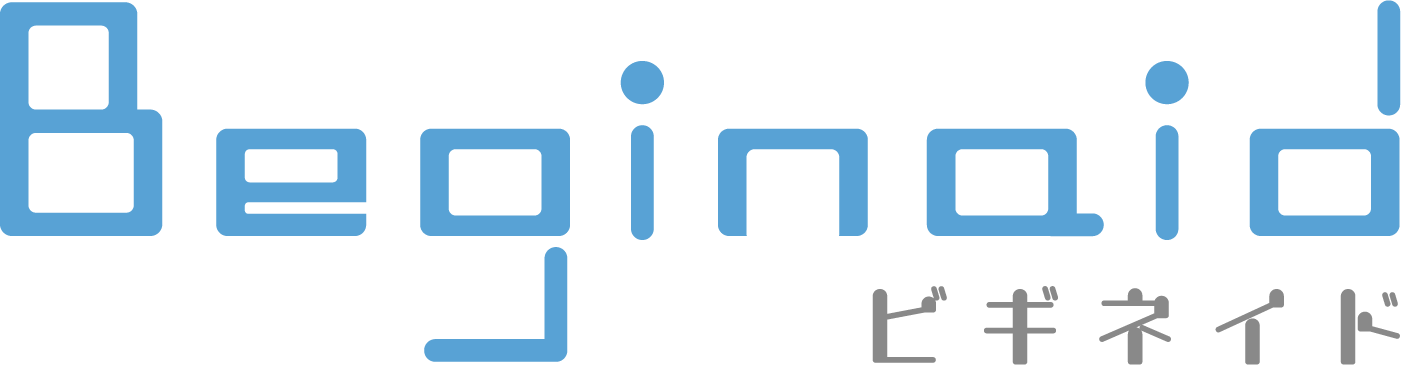

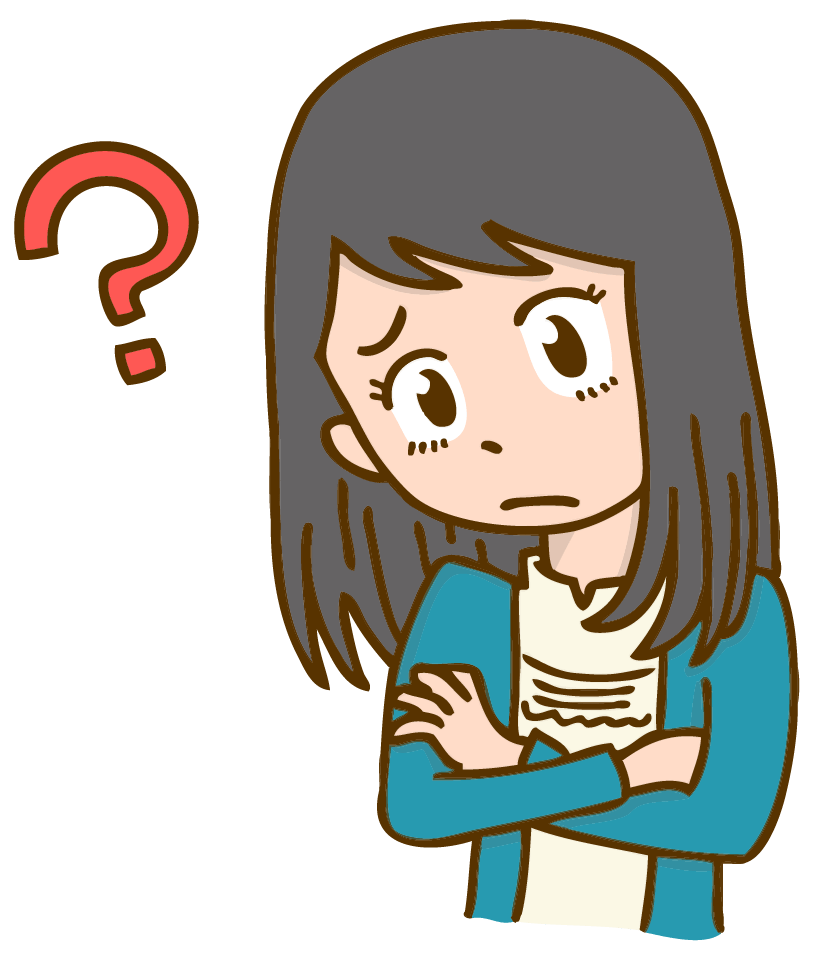



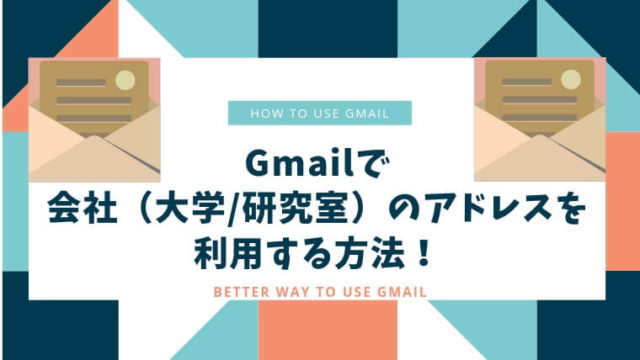
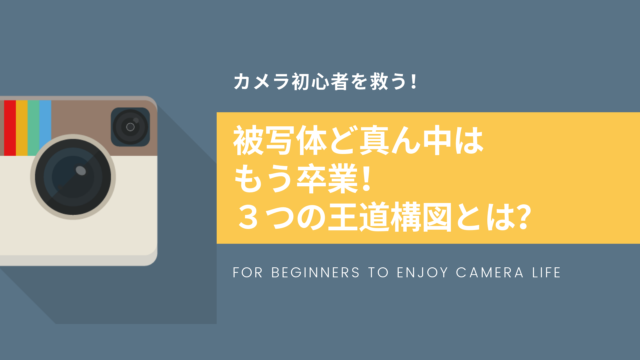
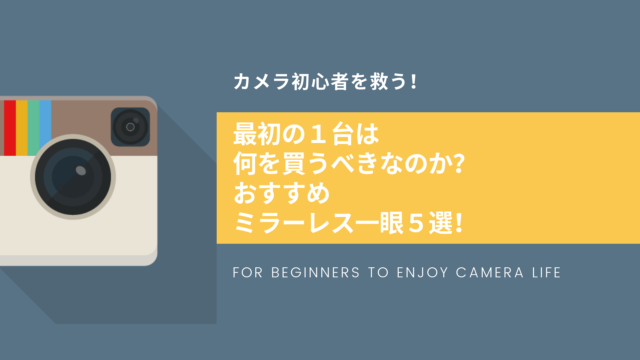
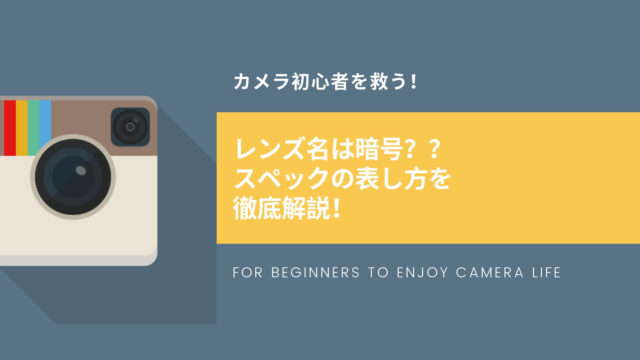
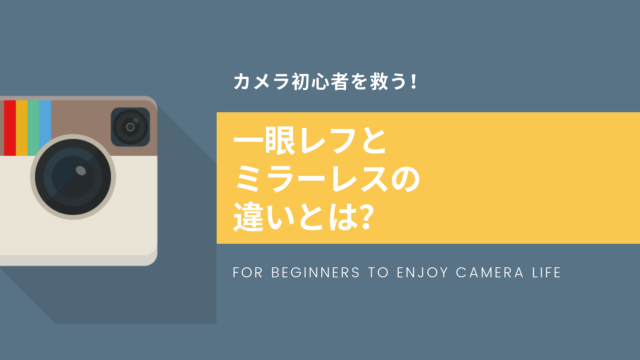
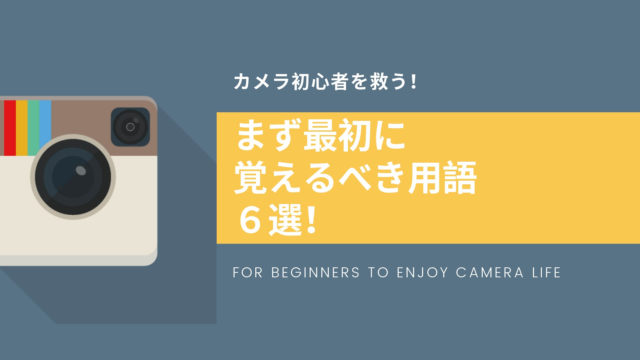



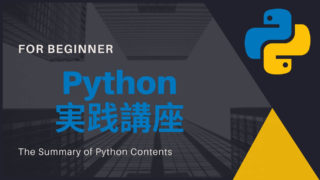



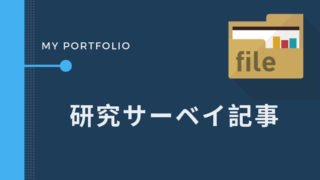


アカウント名を変更したら、ユーザーIDとグループが-2となってしまい。キャンセルして鍵マークを閉じたら、鍵マークが開かなくなってしまいました。解除方法はあるのでしょうか?
ともさん様
お返事遅れてしまい大変失礼致しました。問題は解決しましたでしょうか。
>ユーザーIDとグループが-2となってしまい
こちらについて,もう少し詳しく状況を教えていただけますでしょうか。
ホームホルダー名を変更しようとググった所こちらがヒットしました。おかげさまで無事変更できました。ありがとうございました。